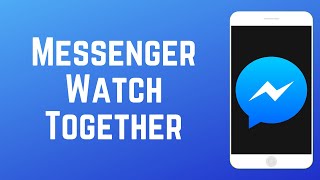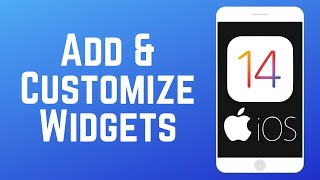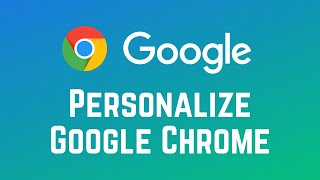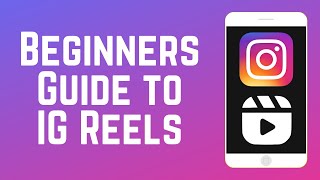المدة الزمنية 4:6
How to Make Custom App Icons for iPhone with Launch Center Pro
تم نشره في 2020/10/08
Want to personalize your iPhone home screen with custom icons? Watch this video to learn how to make your own custom app icons using the Launch Center Pro app on iPhone. #iOS14 #LaunchCenterPro #iOS4HomeScreen #iOS14CustomAppIcons Download Launch Center Pro: https://apps.apple.com/ca/app/launch-center-pro/id532016360 The Launch Center Pro app can be used for several different things, but I like to use it to create custom app icons. To begin making your own custom app icons, tap the edit button. Then tap one of the plus signs. Select New Action. Now tap the icon. From there, you can create custom icons for your home screen. The first selection is the icon shape. The only free option is the default iPhone app icon shape. Since iPhone currently doesn’t allow for transparent background app icons, this is probably the best way to go anyway. The next option is style. Here you can choose the style of background you want for your icon. There are various gradient styles, textures, and patterns to choose from. Then you can choose a background colour and foreground colour. You can use all the background colours for free, but the only free foreground icon colours are white, black, and grey. Now you can choose a graphic for your app icon. Use the menu along the bottom of the screen to explore all the categories of graphics Launch Center Pro has to choose from. Tap an image to preview what it will look like on your icon. In some categories, you may notice that some graphics are white and others appear greyed out. The greyed out graphics require a premium subscription to unlock and use. You can also use emojis as your icon graphic! Once you’ve selected the graphic or emoji you want to use, you can then adjust the size of the graphic as well as the graphic style. When you’re all done editing your icon, tap the Share icon in the top right corner. Then select Save Image. This will save the app icon you’ve created to your camera roll. Repeat these steps to create all the app icons you want for your home screen. To use these icons for your custom app shortcuts, open the Shortcuts app. Then tap the plus sign in the top right corner. Tap Add Action. In the search bar at the top, type in Open App. Select Open App in the results. Now tap Choose. Select the app you want this shortcut to open. Then tap the three dots in the top right corner. Select Add to Home Screen. Now, type in a name for your shortcut. This is the name that will be displayed below the shortcut on your home screen. You can choose to leave it blank if you like. Then tap the default icon on the left and select Choose Photo. Now tap the saved icon you created with Launch Center Pro. Adjust the crop if necessary, then tap Choose. To finish off, tap Add, then tap Done. Repeat to add as many custom shortcuts to your home screen as you’d like. When you’re done, return to your home screen and arrange your new icons any way you want. To clean up your home screen, you can remove the original icons for the apps you’ve created custom shortcuts for and keep them stored in your app library. Chapters: 0:00 Intro 0:17 Creating Custom Icons with Launch Center Pro 2:21 How to Add Custom App Icons to Home Screen Check out our new line of Techboomers merch! Rock the Techboomers logo on shirts, hoodies, mugs, and more! https://teespring.com/stores/techboomers-merch Visit http://www.techboomers.com for over 100 free courses on all of today's most popular websites & apps!
الفئة
عرض المزيد
تعليقات - 6